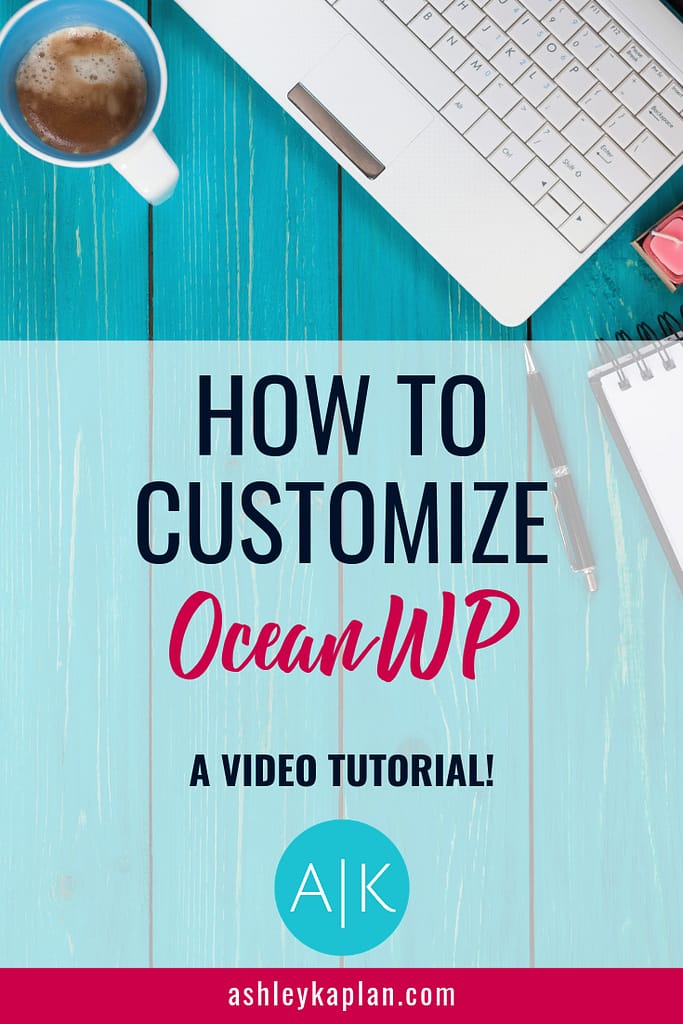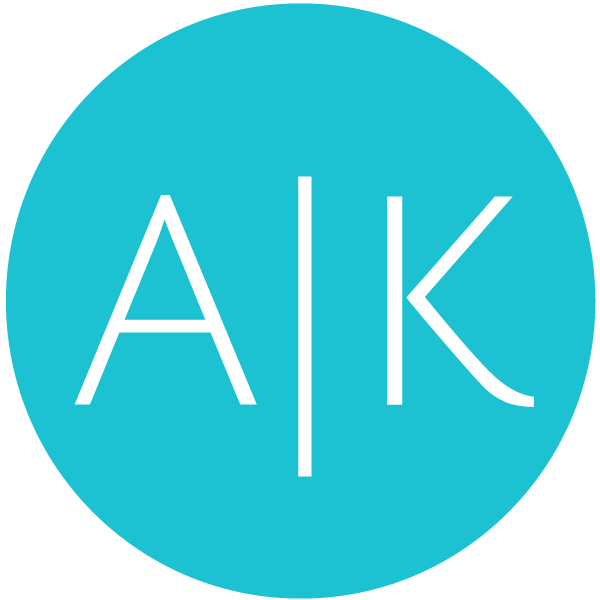Hey, hey! I’m back again with another video tutorial. Today, I’ll be showing you how to quickly customize your OceanWP theme. You have selected OceanWP as your WordPress theme, right?! Excellent choice!
Even though most of our customization occurs within Elementor, a lot of it begins with proper setup in our theme.
I do want to mention one thing: in the video, I mention that you can customize the header using Elementor if you prefer. This is true; however, I failed to mention that if you want access to Elementor’s header templates, you will need to upgrade to the paid/pro version of Elementor. It’s super affordable (only $49/year), and I highly recommend it! Anyway, just wanted to throw that out there since I forgot to mention it in the video.
Okay, that’s all the rambling I’m going to do for now! Enjoy today’s lesson!