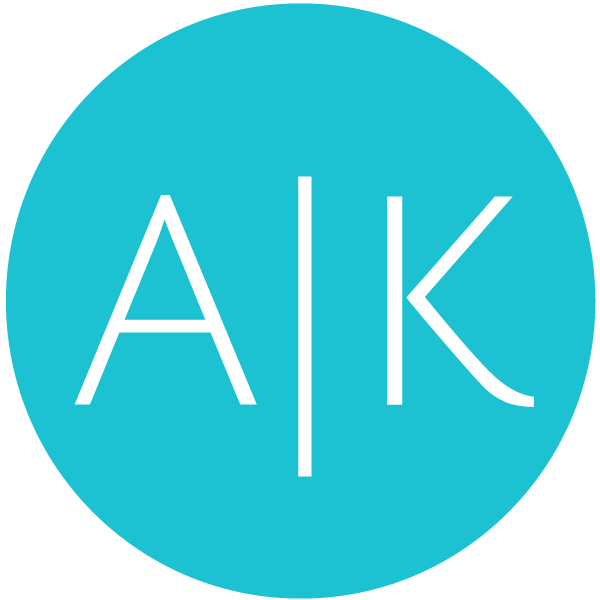I’ve received a lot of questions lately about how to use Canva for social media graphics, so I am super excited to share this Canva tutorial with you today. Canva has become a huge time-saver for me! It’s how I create all of my social media graphics, some of my logos, workbooks, and other branded graphics. I love it!
Have you jumped on the Canva bandwagon yet? If you have, you’re in good company! Most bloggers I know–including some professional graphic designers–use Canva to create their social media graphics to take advantage of Canva’s time-saving templates and simple editing features.
If you haven’t used Canva yet, then allow me to introduce you. In this tutorial, I’ll show you how to use Canva for social media graphics. This video is a just a simple introduction. There is so much more you can do with Canva. In the coming weeks, I’ll be sharing more in-depth tutorials to show you how I create my branded graphics–all using Canva!
By the way, have you created your free Canva account yet? If not, head on over to https://canva.com, and create one now!
If you liked this video, check out my tutorial on how to use Canva for logos and favicons.